
For more such content, fun facts related to tech, interesting how-tos and several other facts related to technology, keep reading Tweak Library. Hope these steps were helpful and you are easily able to cast video files from VLC to Chromecast? After all, if things seamlessly fall in place, we can enjoy things even better. That’s it! Hit the play button in the VLC player in Chromecast and then video will stream on your TV. Click on the three dots and from the drop-down select Cast To > Cast Desktop

#VLC CAST TO TV PC#
If VLC is installed on your PC you will see the Cast button in your browser. You can even stream local video files from your VLC media player on your TV. Use Google Chrome To Stream Local Video Files To Chromecast Choose your option and hit the save button 5. By default it is set at Medium (medium quality and medium bandwidth). You can choose from Low (low quality but high bandwidth) to High (high quality but high bandwidth). Tools > Preferences > All > Stream Output (present on the left) > Locate Sout Stream > Select Your Chromecast (You can even enter Chromecast in the search which you will find at the upper-left corner)Īfter you have selected your Chromecast, you will land on Conversion Quality. Quite a few media apps like VLC and Plex Media Server support media casting. Click on the Chromecast icon on the videos navigation bar. To do so, please follow the path mentioned below – Browse the site until you find content you want to cast to your TV, such as the Saturday Night Live clip seen below. You can overcome these performance issues by changing the conversion quality. While streaming files from VLC to Chromecast, you might have to face certain performance issues. If that’s okay with you, click on OK after you have chosen to convert the file format. Now VLC has an option of converting formats too! Though this can take a considerable amount of the device’s memory.
#VLC CAST TO TV WINDOWS#
On Windows 10, Casting is the simplest and most reliable choice for playing multimedia files from PC to any TV.The common file formats will play without a hitch but some of the uncommon file formats such as.
#VLC CAST TO TV TV#
Once a TV is successfully linked to a PC, the TV-name gets registered in the Devices list under Windows Settings and the TV-name will be readily available thereafter in the Cast to Device menu.
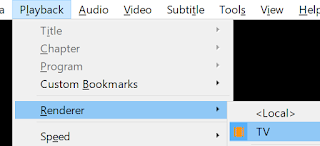
You can use the PC for other work by minimising the Cast Window while the media continue to play on the TV. Select the TV name on the shortcut menu and the media will automatically start playing on the TV, with the Cast Window for media control appearing on the PC. It may take some time for the PC to search for the TV on the network before displaying its name on the shortcut menu. To play a video, Open File Explorer on the PC, right click on the video file and from the shortcut menu choose Cast to Device > Smart TV (name). As with any operating system, a network once created on a Smart TV, persists as the default network until a new network is created.
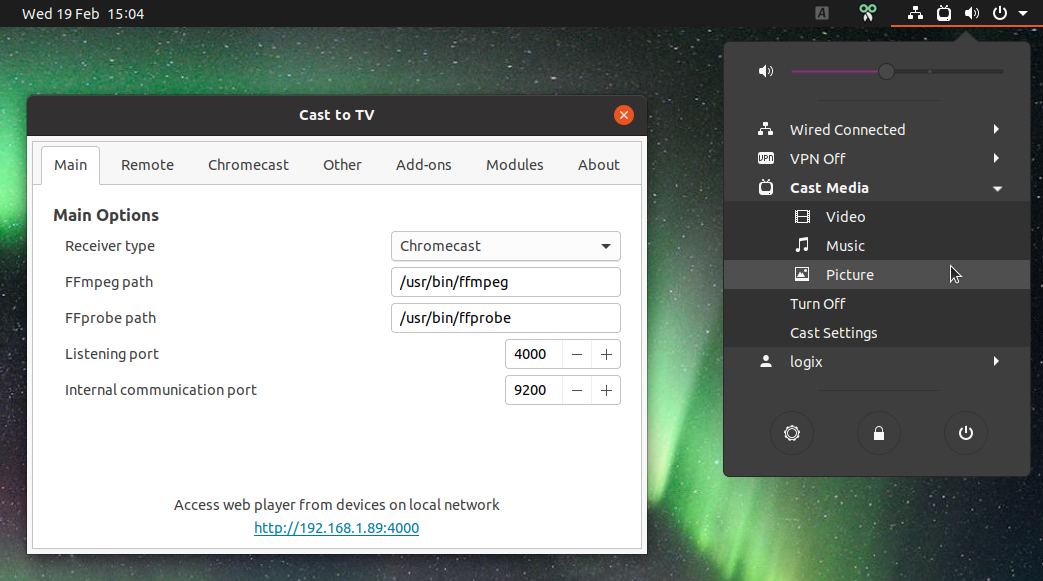
Just as networking needs to be configured on the PC, similarly networking has to be configured on the Smart TV through the Settings menu, to either establish a peer-to-peer direct communication path Or inter-connect by hooking up to a common access point. The Cast setup requires that (i) the PC and the Smart TV are connected to the same Home WiFi network (ii) Network discovery And File sharing are enabled on your currently active network profile (Private / Public) through Control Panel > Networking and Sharing Centre > Change advanced sharing settings (on left panel). The audio system of the TV can either be built-in or externally connected to a Hi-fi system. However file formats supported for casting are limited to MP4, WMV, AVI, MOV for video and MP3, WMA, WAV for audio. CAST: Cast is the easiest method to play a multimedia from a PC on to a Smart TV called Smart as they have an Operating System.


 0 kommentar(er)
0 kommentar(er)
